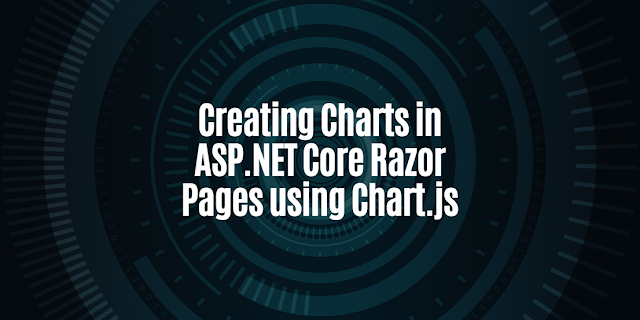One of the most popular ways to display data on the web is through the use of charts and graphs. They provide a clear and concise way to visualize data, making it easier for users to understand and make decisions based on that information. In this guide, we will explore how to create interactive charts in an ASP.NET Core Razor Pages application using the Chart.js library.
Step 1: Install Chart.js
The first step in creating charts in an ASP.NET Core Razor Pages application is to install the Chart.js library. This can be done using the NuGet package manager by running the following command in the Package Manager Console:
Install-Package Chart.JS
Step 2: Add Chart.js to the Project
Once the Chart.js library has been installed, it needs to be added to the project. This can be done by including the following line of code in the _Layout.cshtml file:
<script src="~/lib/chart.js/dist/Chart.min.js"></script>
Step 3: Create the Chart
With Chart.js now added to the project, we can begin creating our chart. This can be done by adding a canvas element to the Razor Page where the chart will be displayed, and then creating a new chart using the Chart.js library.
Here is an example of how to create a simple bar chart:
<script>
var ctx = document.getElementById('myChart').getContext('2d');
var myChart = new Chart(ctx, {
type: 'bar',
data: {
labels: ['Red', 'Blue', 'Yellow', 'Green', 'Purple', 'Orange'],
datasets: [{
label: '# of Votes',
data: [12, 19, 3, 5, 2, 3],
backgroundColor: [
'rgba(255, 99, 132, 0.2)',
'rgba(54, 162, 235, 0.2)',
'rgba(255, 206, 86, 0.2)',
'rgba(75, 192, 192, 0.2)',
'rgba(153, 102, 255, 0.2)',
'rgba(255, 159, 64, 0.2)'
],
borderColor: [
'rgba(255, 99, 132, 1)',
'rgba(54, 162, 235, 1)',
'rgba(255, 206, 86, 1)',
'rgba(75, 192, 192, 1)',
'rgba(153, 102, 255, 1)',
'rgba(255, 159, 64, 1)'
],
borderWidth: 1
}]
},
options: {
scales: {
y: {
beginAtZero: true
}
}
}
});
</script>
This script creates a new chart object using the Chart.js library, and assigns it to the canvas element with the ID "myChart". The chart type is set to "bar", and the labels and data for the chart are also defined in this script. Additionally, the script sets options for the chart, such as setting the y-axis to begin at zero.
Step 4: Customize the Chart
Now that we have created a basic chart, we can customize it to better fit our needs. Chart.js offers a wide range of options and settings that can be used to change the appearance and behavior of the chart.
For example, we can add a title to the chart by setting the title option in the chart's options property:
options: {
title: {
display: true,
text: 'My Chart'
},
scales: {
y: {
beginAtZero: true
}
}
}
Similarly, we can change the colors of the chart by modifying the backgroundColor and borderColor properties of the datasets array.
Step 5: Update the Chart Data
In most cases, the data used to create the chart will come from a database or API. In order to update the chart with new data, we will need to use AJAX to retrieve the data and then use the update method provided by Chart.js to update the chart.
Here is an example of how to update the chart with new data retrieved from an API:
$.ajax({
url: 'https://example.com/api/data',
method: 'GET',
success: function(data) {
myChart.data.datasets[0].data = data;
myChart.update();
}
});
Step 6: Add Interactivity
Finally, we can add interactivity to the chart by using the events provided by Chart.js. For example, we can add a click event to the chart that will display a message when a user clicks on a bar or a segment.
Here is an example of how to add a click event to a bar chart:
myChart.options = {
onClick: function(e) {
var element = this.getElementAtEvent(e);
var label = myChart.data.labels[element[0]._index];
var value = myChart.data.datasets[element[0]._datasetIndex].data[element[0]._index];
alert('You clicked on ' + label + ' with value ' + value);
}
};
Final Words
In this article, we have seen how to create interactive charts in an ASP.NET Core Razor Pages application using the Chart.js library. By following these steps, you can easily add charts to your application and make your data more engaging and easy to understand for your users.